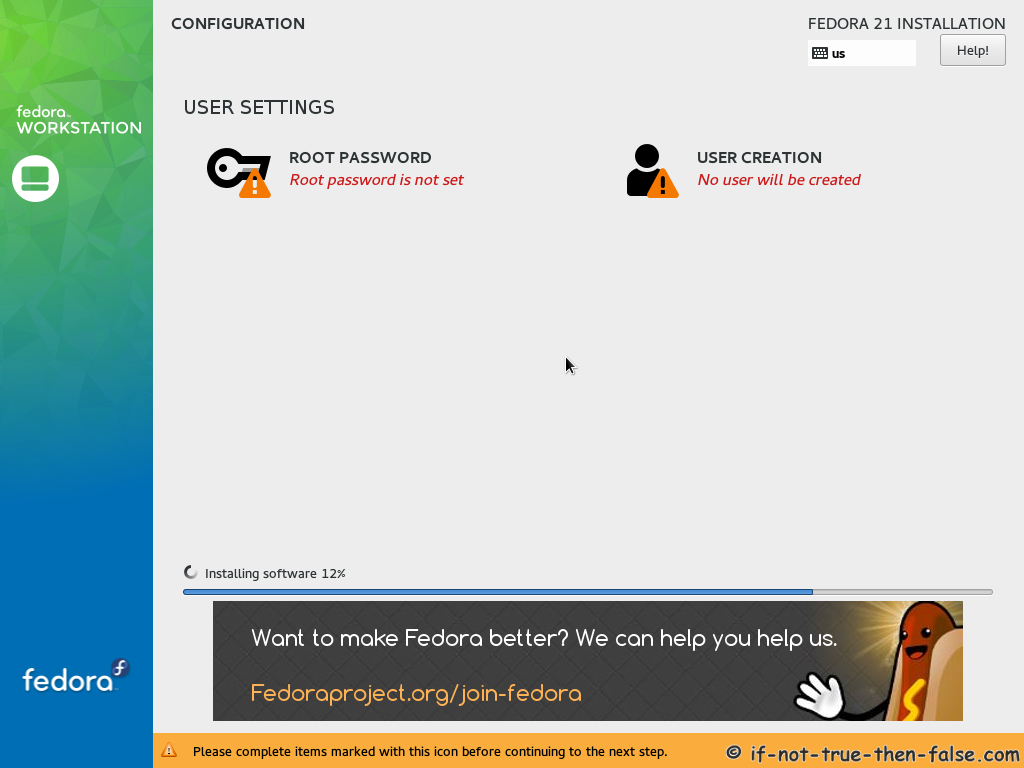
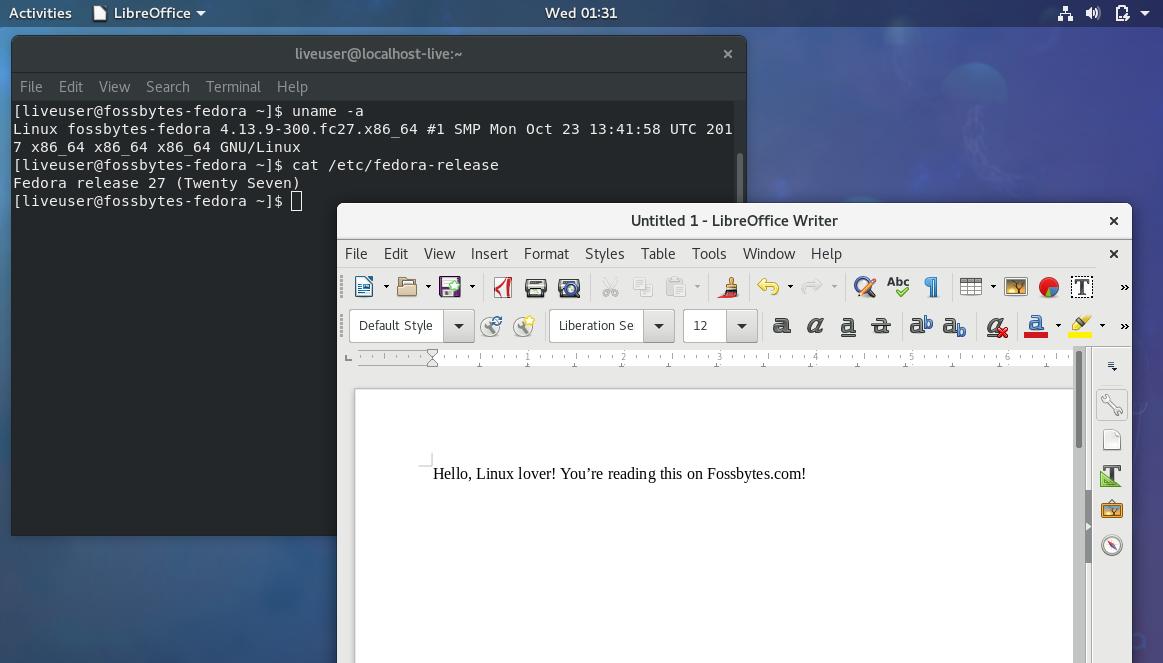
- Preface
-
- 1. Document Conventions
-
- 1.1. Typographic Conventions
- 1.2. Pull-quote Conventions
- 1.3. Notes and Warnings
- 2. We Need Feedback!
- 3. Acknowledgments
- Introduction
-
- 1. Background
-
- 1.1. About Fedora
- 1.2. Getting Additional Help
- 2. About This Document
-
- 2.1. Goals
- 2.2. Audience
- 1. Quick Start for Experts
-
- 1.1. Overview
- 1.2. Download Files
- 1.3. Prepare for Installation
- 1.4. Install Fedora
- 2. Obtaining Fedora
-
- 2.1. Downloading Fedora
-
- 2.1.1. How Do I Download Installation Files?
- 2.1.2. Which Architecture Is My Computer?
- 2.1.3. Which Files Do I Download?
- 2.2. Obtaining Fedora on CD or DVD
- 3. Making Media
-
- 3.1. Making an installation DVD
- 3.2. Preparing a USB flash drive as an installation source
-
- 3.2.1. Making Fedora USB Media on a Windows Operating System
- 3.2.2. Making Fedora USB Media in UNIX, Linux, and Similar Operating Systems
- 3.3. Making Minimal Boot Media
- I. Installation and Booting
-
- 4. Planning for Installation on the x86 Architecture
-
- 4.1. Upgrade or Install?
- 4.2. Is Your Hardware Compatible?
- 4.3. RAID and Other Disk Devices
-
- 4.3.1. Hardware RAID
- 4.3.2. Software RAID
- 4.3.3. FireWire and USB Disks
- 4.4. Do You Have Enough Disk Space?
- 4.5. Selecting an Installation Method
- 4.6. Choose a boot method
- 5. Preparing for Installation
-
- 5.1. Preparing for a Network Installation
-
- 5.1.1. Preparing for FTP and HTTP installation
- 5.1.2. Preparing for an NFS installation
- 5.2. Preparing for a Hard Drive Installation
- 6. System Specifications List
- 7. Booting the Installer
-
- 7.1. Starting the Installation Program
-
- 7.1.1. Booting the Installation Program on x86, AMD64, and Intel 64 Systems
- 7.1.2. The Boot Menu
- 7.1.3. Additional Boot Options
- 7.2. Booting from the Network using PXE
- 8. Configuring Installation Source
-
- 8.1. Installation Method
-
- 8.1.1. Installing from DVD
- 8.1.2. Installing from a Hard Drive
- 8.1.3. Installing via NFS
- 8.1.4. Installing via FTP or HTTP
- 9. Using the Fedora installer
-
- 9.1. The Text Mode Installation Program User Interface
-
- 9.1.1. Using the Keyboard to Navigate
- 9.2. The Graphical Installation Program User Interface
-
- 9.2.1. Screenshots during installation
- 9.2.2. A Note about Virtual Consoles
- 9.3. Language Selection
- 9.4. The Installation Summary Menu
- 9.5. Date and time
- 9.6. Keyboard Configuration
- 9.7. Language Support
- 9.8. Installation Source
-
- 9.8.1. Installing from Additional Repositories
- 9.9. Network Configuration
-
- 9.9.1. Edit Network Connections
- 9.10. Software Selection
-
- 9.10.1. Core Network Services
- 9.11. Storage and partitioning
-
- 9.11.1. Specialized and Networked Disks
- 9.11.2. x86, AMD64, and Intel 64 Boot Loader Installation
- 9.12. Encrypt Partitions
- 9.13. Reclaim disk space
- 9.14. Creating a Custom Partition Layout
-
- 9.14.1. Adding and Configuring Partitions
- 9.14.2. Create Software RAID
- 9.14.3. Create LVM Logical Volume
- 9.14.4. Create a Btrfs subvolume
- 9.14.5. Recommended Partitioning Scheme
- 9.15. Begin installation
- 9.16. The Configuration Menu and Progress Screen
-
- 9.16.1. Set the Root Password
- 9.16.2. User Creation
- 9.17. Installation Complete
-
- 9.17.1. GNOME Initial Setup
- 9.17.2. Initial Setup in Other Desktop Environments
- 10. Troubleshooting Installation on an Intel or AMD System
-
- 10.1. You are unable to boot Fedora
-
- 10.1.1. Are You Unable to Boot With Your RAID Card?
- 10.1.2. Is Your System Displaying Signal 11 Errors?
- 10.2. Trouble Beginning the Installation
-
- 10.2.1. Problems with Booting into the Graphical Installation
- 10.3. Trouble During the Installation
-
- 10.3.1.
No devices found to install FedoraError Message - 10.3.2. Reporting traceback messages
- 10.3.3. Trouble with Partition Tables
- 10.3.4. Using Remaining Space
- 10.3.5. Other Partitioning Problems
- 10.3.1.
- 10.4. Problems After Installation
-
- 10.4.1. Trouble With the Graphical GRUB Screen on an x86-based System?
- 10.4.2. Blocked by a GRUB command line after upgrading?
- 10.4.3. Booting into a Graphical Environment
- 10.4.4. Problems with the X Window System (GUI)
- 10.4.5. Problems with the X Server Crashing and Non-Root Users
- 10.4.6. Problems When You Try to Log In
- 10.4.7. Is Your RAM Not Being Recognized?
- 10.4.8. Your Printer Does Not Work
- 10.4.9. Apache HTTP Server or Sendmail stops responding during startup
- II. Advanced installation options
-
- 11. Boot Options
-
- 11.1. Configuring the Installation System at the Boot Menu
-
- 11.1.1. Specifying the Language
- 11.1.2. Configuring the Interface
- 11.1.3. Updating anaconda
- 11.1.4. Specifying the Installation Method
- 11.1.5. Specifying the Network Settings
- 11.2. Enabling Remote Access to the Installation System
-
- 11.2.1. Enabling Remote Access with VNC
- 11.2.2. Connecting the Installation System to a VNC Listener
- 11.2.3. Enabling Remote Access with ssh
- 11.3. Logging to a Remote System During the Installation
-
- 11.3.1. Configuring a Log Server
- 11.4. Automating the Installation with Kickstart
- 11.5. Enhancing Hardware Support
-
- 11.5.1. Overriding Automatic Hardware Detection
- 11.6. Using the Maintenance Boot Modes
-
- 11.6.1. Loading the Memory (RAM) Testing Mode
- 11.6.2. Verifying boot media
- 11.6.3. Booting Your Computer with the Rescue Mode
- 12. Installing Without Media
-
- 12.1. Retrieving Boot Files
- 12.2. Editing the GRUB Configuration
- 12.3. Booting to Installation
- 13. Setting Up an Installation Server
-
- 13.1. Setting Up cobbler
- 13.2. Setting Up the Distribution
- 13.3. Mirroring a Network Location
- 13.4. Importing the Distribution
- 13.5. Manually configure a PXE server
-
- 13.5.1. Setting up the Network Server
- 13.5.2. PXE Boot Configuration
- 13.5.3. Starting the
tftpServer - 13.5.4. Adding a Custom Boot Message
- 13.5.5. Performing the PXE Installation
- 14. Installing Through VNC
-
- 14.1. VNC Viewer
- 14.2. VNC Modes in Anaconda
-
- 14.2.1. Direct Mode
- 14.2.2. Connect Mode
- 14.3. Installation Using VNC
-
- 14.3.1. Installation Example
- 14.3.2. Kickstart Considerations
- 14.3.3. Firewall Considerations
- 14.4. References
- 15. Kickstart Installations
-
- 15.1. What are Kickstart Installations?
- 15.2. How Do You Perform a Kickstart Installation?
- 15.3. Creating the Kickstart File
- 15.4. Kickstart Options
-
- 15.4.1. Advanced Partitioning Example
- 15.5. Package Selection
- 15.6. Pre-installation Script
-
- 15.6.1. Example
- 15.7. Post-installation Script
-
- 15.7.1. Example
- 15.8. Making the Kickstart File Available
-
- 15.8.1. Creating Kickstart Boot Media
- 15.8.2. Making the Kickstart File Available on the Network
- 15.9. Making the Installation Tree Available
- 15.10. Starting a Kickstart Installation
- 16. Kickstart Configurator
-
- 16.1. Basic Configuration
- 16.2. Installation Method
- 16.3. Boot Loader Options
- 16.4. Partition Information
-
- 16.4.1. Creating Partitions
- 16.5. Network Configuration
- 16.6. Authentication
- 16.7. Firewall Configuration
-
- 16.7.1. SELinux Configuration
- 16.8. Display Configuration
- 16.9. Package Selection
- 16.10. Pre-Installation Script
- 16.11. Post-Installation Script
-
- 16.11.1. Chroot Environment
- 16.11.2. Use an Interpreter
- 16.12. Saving the File
- III. After installation
-
- 17. Your Next Steps
-
- 17.1. Updating Your System
- 17.2. Finishing an Upgrade
- 17.3. Switching to a Graphical Login
-
- 17.3.1. Enabling Access to Software Repositories from the Command Line
- 17.4. Subscribing to Fedora Announcements and News
- 17.5. Finding Documentation and Support
- 17.6. Joining the Fedora Community
- 18. Upgrading Your Current System
-
- 18.1. Determining Whether to Upgrade or Re-Install
- 18.2. Upgrading Your System
- 19. Removing Fedora
-
- 19.1. Fedora is the only operating system on the computer
- 19.2. Your computer dual-boots Fedora and another operating system
-
- 19.2.1. Your computer dual-boots Fedora and a Microsoft Windows operating system
- 19.2.2. Your computer dual-boots Fedora and Mac OS X
- 19.2.3. Your computer dual-boots Fedora and a different Linux distribution
- 19.3. Replacing Fedora with MS-DOS or legacy versions of Microsoft Windows
- IV. Technical appendixes
-
- A. An Introduction to Disk Partitions
-
- A.1. Hard Disk Basic Concepts
-
- A.1.1. It is Not What You Write, it is How You Write It
- A.1.2. Partitions: Turning One Drive Into Many
- A.1.3. Partitions within Partitions — An Overview of Extended Partitions
- A.1.4. Making Room For Fedora
- A.1.5. Partition Naming Scheme
- A.1.6. Disk Partitions and Other Operating Systems
- A.1.7. Disk Partitions and Mount Points
- A.1.8. How Many Partitions?
- B. ISCSI disks
-
- B.1. iSCSI disks in anaconda
- B.2. iSCSI disks during start up
- C. Disk Encryption
-
- C.1. What is block device encryption?
- C.2. Encrypting block devices using dm-crypt/LUKS
-
- C.2.1. Overview of LUKS
- C.2.2. How will I access the encrypted devices after installation? (System Startup)
- C.2.3. Choosing a Good Passphrase
- C.3. Creating Encrypted Block Devices in Anaconda
-
- C.3.1. What Kinds of Block Devices Can Be Encrypted?
- C.3.2. Saving Passphrases
- C.3.3. Creating and Saving Backup Passphrases
- C.4. Creating Encrypted Block Devices on the Installed System After Installation
-
- C.4.1. Create the block devices
- C.4.2. Optional: Fill the device with random data
- C.4.3. Format the device as a dm-crypt/LUKS encrypted device
- C.4.4. Create a mapping to allow access to the device's decrypted contents
- C.4.5. Create filesystems on the mapped device, or continue to build complex storage structures using the mapped device
- C.4.6. Add the mapping information to
/etc/crypttab - C.4.7. Add an entry to
/etc/fstab
- C.5. Common Post-Installation Tasks
-
- C.5.1. Set a randomly generated key as an additional way to access an encrypted block device
- C.5.2. Add a new passphrase to an existing device
- C.5.3. Remove a passphrase or key from a device
- D. Understanding LVM
- E. The GRUB Boot Loader
-
- E.1. Boot Loaders and System Architecture
- E.2. GRUB
-
- E.2.1. GRUB and the boot process on BIOS-based x86 systems
- E.2.2. GRUB and the boot process on UEFI-based x86 systems
- E.2.3. Features of GRUB
- E.3. Installing GRUB
- E.4. GRUB Terminology
-
- E.4.1. Device Names
- E.4.2. File Names and Blocklists
- E.4.3. The Root File System and GRUB
- E.5. GRUB Interfaces
-
- E.5.1. Interfaces Load Order
- E.6. GRUB Commands
- E.7. GRUB Menu Configuration File
-
- E.7.1. Configuration File Structure
- E.7.2. Configuration File Directives
- E.8. Changing Target Environment at Boot Time
- E.9. Additional Resources
-
- E.9.1. Installed Documentation
- E.9.2. Useful Websites
- F. Boot Process, Init, and Shutdown
-
- F.1. The Boot Process
- F.2. A Detailed Look at the Boot Process
-
- F.2.1. The firmware interface
- F.2.2. UEFI-based x86 systems
- F.3. The Boot Loader
-
- F.3.1. The GRUB2 boot loader for x86 systems
- F.3.2. Boot Loaders for Other Architectures
- F.4. The Kernel
- F.5. Booting with systemd
- F.6. systemd
units - F.7. systemd targets
- F.8. Running Additional Programs at Boot Time
- F.9. Administering services with systemd
-
- F.9.1. Checking up on services
- F.9.2. Starting and stopping services
- F.9.3. Running services automatically
- F.9.4. Killing and Masking services
- F.9.5. Getting more from
systemd
- G. Logging the Installation
-
- G.1. Log files and formats
-
- G.1.1. Logging on the installed system
- G.2. Remote logging with rsyslog
- G.3. Remote logging via
virtio -
- G.3.1.
virtiologging withvirt-install - G.3.2. Adding a
virtiolog channel withvirsh edit - G.3.3. Listening for
virtiologs
- G.3.1.
- H. Other Technical Documentation
- I. Contributors and production methods
-
- I.1. Contributors
- I.2. Production methods
- J. Revision History
- Index
No Driver Found On My Samsung Galaxy S4

- “No drives were found” during windows 7 Installation [duplicate]. Windows 7 Install: No drives were found 6 answers I have XPS-15 L502 with 1TB HD. I have ONLY ubuntu 12.04 installed. It runs just fine. It says 'No drives were found. Click Load Driver to provide a mass storage driver for installation'. I want to COMPLETELY erase.
- There are 2 common ways of installing a driver for Nvidia hardware. Both methods will work and install the driver, however each has advantages and disadvantages. Nvidia.com Binary Installer. Using the installer from Nvidia will try to compile a driver for your setup and install it. It will also modify any configuration files required to load.
Fedora Install No Driver Found On Installation System
Vinayagar agaval lyrics. 'No drives were found. Click load driver to provide a mass storage driver for installation.' (Or something similar) It asked me to look for drivers on a floppy disk or to browse on the computer. Anyways I dont have any Floppy disk, nor any CD that came with the notebook (Like a driver CD). Is there any way to fix this problem and install Windows 7?